a Iphone (iOS), aunque tiene una plataforma más limitada que Android, aún ofrece algunas funciones de personalización que pueden mejorar la forma en que usa su teléfono. Las herramientas, por ejemplo, pueden facilitar algunas acciones rápidas, como responder un correo electrónico o revisar las tareas del día. Por otro lado, el modo de enfoque puede ayudarlo con las actividades de rutina, específicamente haciendo que su teléfono inteligente funcione durante el trabajo, el estudio o las horas de ocio.
También se puede modificar la forma en que interactúa con las notificaciones, así como los accesos directos del Centro de control y los iconos de la pantalla de inicio. En la lista a continuación, el tomarte Recopilé siete consejos sobre cómo hacer que tu iPhone sea más funcional y personalizado. pagando.
Lista de siete funciones de personalización de iPhone; Ver – Foto: Reproducción / Unsplash
Los widgets de iPhone se introdujeron con la actualización de iOS 14, que son funciones muy útiles para personalizar la pantalla de inicio de su teléfono. Además, los accesos directos también pueden facilitar el uso de un teléfono inteligente, ya que con ellos es posible verificar la información más rápidamente; al usar el widget de correo electrónico, por ejemplo, es posible ver las tareas pendientes del día.
Las opciones de widgets son variadas e incluyen aquellas que muestran el porcentaje de batería, alarmas activas, temperatura actual e incluso las últimas noticias de Brasil y el mundo. Para agregarlo al iPhone, toque y mantenga presionada un área vacía de la pantalla de inicio y toque el ícono «+», que se mostrará en la esquina superior izquierda de la pantalla. Luego seleccione el icono deseado y tóquelo.
Para establecer el tamaño del widget, simplemente deslice la pantalla hacia el lado izquierdo. Cuando haya terminado, simplemente toque «Agregar widget» y estará disponible en la pantalla de inicio. Vale la pena señalar que es necesario descargar aplicaciones para acceder a sus íconos en el teléfono.
Agregar un widget a la pantalla de inicio del iPhone (iOS) – Imagen: Play / Clara Fabro
2. Elimina las aplicaciones que no usas con frecuencia de la pantalla de inicio
Eliminar aplicaciones de la pantalla de inicio también puede ser una buena solución para mantener tu teléfono organizado e incluso garantizar más privacidad mientras lo usas. Esto se debe a que esta tecnología le permite «ocultar» aplicaciones rápidamente, lo que hace que su teléfono celular sea más seguro en caso de robo o hurto, por ejemplo. (Vea aquí otras formas de ocultar aplicaciones).
Para hacer esto, haga clic en el ícono de la aplicación y manténgalo presionado durante unos segundos. Luego toque «Eliminar aplicación» y luego seleccione la opción «Eliminar de la pantalla de inicio». Como resultado, el ícono de la aplicación ya no estará disponible en la pantalla de inicio, pero aún podrá encontrarlo en la biblioteca de aplicaciones.
Eliminar aplicaciones de uso frecuente de la pantalla de inicio – Foto: Clone / Clara Fabro
3. Personaliza diferentes modos de enfoque
Archivos iOS 15 introducidos Modo de enfoque, una función que le permite establecer horarios para diferentes tareas, con el fin de ayudar a los usuarios a mejorar la productividad durante el día. De manera predeterminada, la función silencia las notificaciones y alertas móviles, pero si es necesario, puede seleccionar personas y aplicaciones importantes para continuar recibiendo notificaciones.
Para activar la función, vaya a la configuración de su iPhone (iOS) y toque «Enfocar». Allí puedes configurar diferentes opciones, como «No molestar», «Dormir», «Personal» y «Trabajo». Para elegir horarios para que cada uno se inicie automáticamente. Esto es útil, por ejemplo, para que el foco esté en el trabajo. modo de inicio a las 7 a. m. y «No molestar» a las 6 p. m.
Un consejo importante es ir cambiando los tiempos según tu día a día. Para crear este ejecutante automático, simplemente active el interruptor Activar automáticamente en el modo de enfoque de su elección. Después de eso, solo tienes que elegir el período de tiempo.
Personalizando los diferentes modos de ‘foco’ en el iPhone (iOS) – Foto: Reproducción / Clara Fabro
No molestar puede ser una buena opción para momentos que requieran un mayor nivel de concentración, mientras que en el modo Trabajo solo puedes permitir notificaciones de llamadas importantes o mensajes de compañeros de trabajo, por ejemplo.
En el modo «dormir», puedes establecer tiempos de descanso y así desactivar las alertas para no molestarte. El modo «Personal» puede ser útil para hacer los deberes o disfrutar de películas en familia, por ejemplo.
Vale la pena señalar que todos los modos se pueden personalizar de acuerdo con lo que más le convenga, y también se puede crear uno nuevo haciendo clic en el ícono «+» en la esquina superior derecha de la pantalla. De esta manera, puede establecer modos de enfoque para diferentes objetivos, como practicar deportes, jugar videojuegos o leer libros, por ejemplo.
4. Revisa las notificaciones del teléfono móvil
El iPhone permite una amplia configuración de notificaciones, lo que te permite usar tu teléfono como quieras. Puede decidir individualmente cómo le notificará cada aplicación, lo que tiene un impacto directo en cómo un usuario interactúa con un servicio en particular.
Para cada una de sus aplicaciones descargadas, puede permitir que las notificaciones aparezcan en la pantalla de bloqueo, en el centro de notificaciones o como pancartas que se muestran en la parte superior de la pantalla. Además, también es posible elegir cómo se agrupan las alertas y cómo se reproducen los sonidos.
Explora diferentes formatos de alerta – Foto: clon / Clara Fabro
Además, hay funciones más generales, como un currículum programado, por ejemplo, que recopila notificaciones menos urgentes para enviarlas todas a la vez. En este caso, puede seleccionar las aplicaciones que considere menos importantes. Las vistas previas también se aplican a todas las alertas y permiten al usuario decidir si el contenido de la notificación será visible cuando la pantalla esté bloqueada, por ejemplo.
Para acceder a la configuración de notificaciones en iPhone (iOS), vaya a Configuración y toque Notificaciones. Para configurar alertas individuales para cada aplicación, simplemente desplácese hacia abajo en la pantalla y toque el programa respectivo.
5. Mira cómo funcionan Face ID y los emoticonos
Face ID funciona como una forma de autenticación de seguridad en el iPhone. La función es capaz de reconocer rasgos faciales a través de la cámara de un teléfono celular y funciona como una contraseña. Es útil principalmente en términos de practicidad, ya que basta con mirar la pantalla para liberar el uso del teléfono inteligente o para confirmar transacciones financieras.
Además, Face ID se puede usar para acceder a la aplicación Wallet, actuar como autenticación de dos factores para abrir aplicaciones de mensajería o de banca digital y descargar aplicaciones de la App Store. Otra función posible es confirmar la identidad del usuario cuando se utiliza la función de autorelleno de contraseña. Puede mantener o eliminar estas opciones, como mejor le parezca.
Configurando Face ID en iPhone (iOS) – Foto: Clone / Clara Fabro
Para configurar Face ID, vaya a Configuración de iPhone y toque «Face ID & Passcode». Allí, el usuario puede registrar el rostro y configurar la función para que realice el reconocimiento, incluso si la persona usa una máscara, anteojos u otra apariencia alternativa.
Además, también es posible habilitar «Se requiere atención a Face ID», una configuración que requiere que el usuario mire a la cámara antes de otorgar acceso al dispositivo, proporcionando un nivel adicional de seguridad.
6. Modifica tu centro de control
También puede cambiar la forma en que interactúa con su iPhone cambiando los íconos del Centro de control. De esta forma, reemplazándolos por nuevos accesos directos o añadiendo los más utilizados, el usuario puede facilitar el acceso a determinadas aplicaciones o funciones del móvil. Para realizar el cambio, vaya a la configuración de su teléfono, deslícese hacia abajo y toque Centro de control.
A continuación, haga clic en el icono «+» junto a los recursos disponibles para agregarlos al Centro de control y en el icono «-» para eliminarlos. Al hacer clic y tocar las tres barras en el lado derecho del control, también puede reorganizar los accesos directos de la forma que prefiera.
Algunas opciones útiles entre los íconos disponibles son linterna, Shazam (para seleccionar canciones) y botón de acceso rápido para grabación de pantalla. Pero, cabe señalar que la opción ideal es personalizar el recurso según tus preferencias de uso.
Centro de Control de Edición iPhone (iOS) – Foto: Reproducción / Clara Fabro
7. Modifica el funcionamiento de ciertas aplicaciones
Otra característica del iPhone le permite configurar cómo interactúa con cada una de sus aplicaciones descargadas individualmente. Para ello, basta con acceder a los ajustes y mover la pantalla hacia abajo hasta encontrar la pestaña que recopila todas las aplicaciones instaladas en tu smartphone. A continuación, seleccione la aplicación deseada para acceder a la configuración específica de cada aplicación.
Allí, el usuario puede permitir que la aplicación acceda a la ubicación del dispositivo o a los datos móviles, por ejemplo. También puede especificar qué tipo de uso puede tener la aplicación con Siri, por ejemplo, si puede aparecer en las sugerencias o en la búsqueda. Además de eso, también puede configurar cómo aparecen las notificaciones en la pantalla de su iPhone y ajustarlo según sus preferencias.
Acceder a una app en Ajustes para cambiar individualmente los ajustes disponibles – Foto: Reproducción / Clara Fabro
con información de Una manzana Y el cableado
ver también: Cómo borrar el caché del iPhone y borrar los datos de la aplicación para liberar memoria

Cómo borrar el caché del iPhone y borrar los datos de la aplicación para liberar memoria

«Entusiasta de la cerveza. Adicto al alcohol sutilmente encantador. Wannabe aficionado a Internet. Típico amante de la cultura pop».




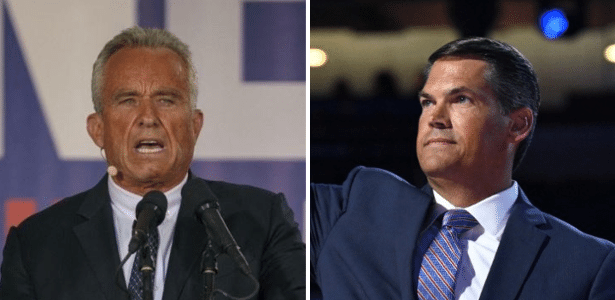

:strip_icc()/i.s3.glbimg.com/v1/AUTH_08fbf48bc0524877943fe86e43087e7a/internal_photos/bs/2021/d/8/771NGiRTqGFlCwSRzzbg/dimitri-karastelev-rcz4fwhnicw-unsplash.jpg)


Más historias
¿Qué harán los dos astronautas de Starliner en el espacio hasta ser rescatados en 2025?
PS5 Pro, ¿eres tú? Kojima genera especulaciones con la imagen
El nuevo reactor produce uno de los productos químicos más buscados del mundo.